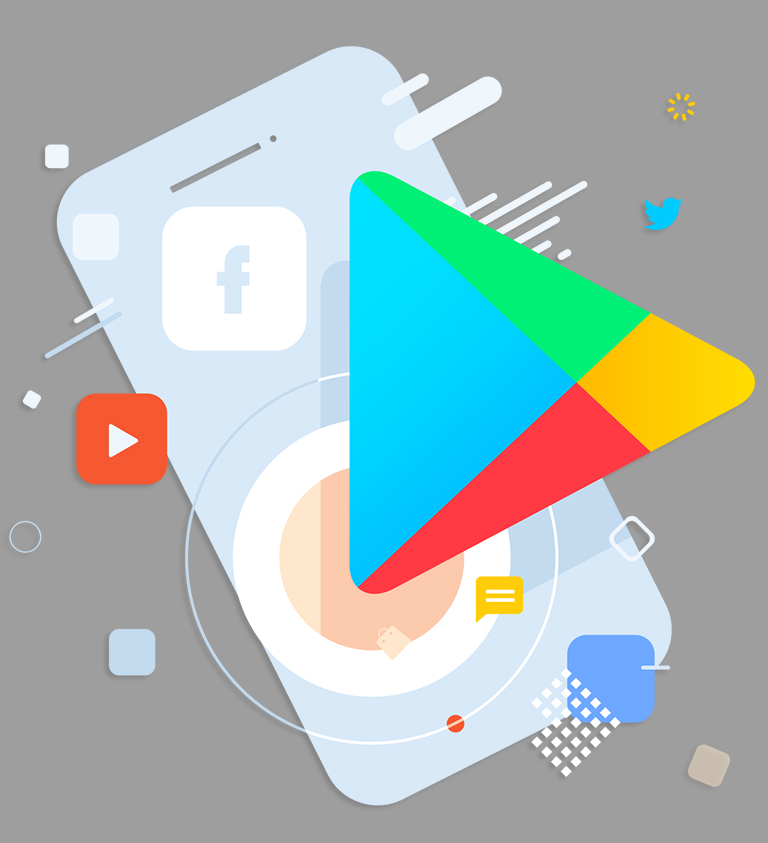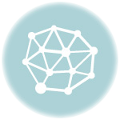Google Play Store is the official app store for Android device. Most of the time, it works perfectly smooth but not always. The users do face problems while using Google Play Store. One of the most common problems faced by the users is the “Download Pending” error that pops up on the screen when they try to download an app from it.

Google Play Store has been recently updated. Previously, it allowed the users to download multiple apps simultaneously, but now only one app can be downloaded at a time. And it might be the reason why you see the ‘Download Pending’ error when you try to download apps. There are three methods by which you can solve the ‘Download Pending’ error, and we will discuss all of them with you.
Stay tuned to GizBot for more updates!

Method 1:
Clear the queue of downloading apps When you try to download many apps at once, you face the ‘Download Pending’ error. You can skip it by following the steps given below.
Step 1: Open Google Play Store
Step 2: Swipe in the right edge of your phone’s screen and then tap on ‘My apps & games.’
Step 3: You can now see the apps which are trying to update itself or is in the downloading queue. Tap on the cross icon to cancel all the downloads.
Now try to download the app that you want. Hopefully, this will solve the problem.

Method 2:
Force stop the app If the previous approach has not worked for you, the chances are high that Google Play Store is not working correctly on your device. You can try to fix it by force stopping the app. Follow the steps given below to force stop Google Play Store.
Step 1: Go to “Settings” and then tap on “Apps.”
Step 2: A list of apps which are installed on your device will now appear on your screen. Tap on ‘Google Play Store.’
Step 3: Now tap on ‘Force Stop.’ The app will then be stopped and will be restarted again.
Try to club this method with the third method explained below.

Method 3:
Clear data and cache of Google Play Store When the cache and data are filled with plenty of junks, the apps often stop working properly. You can mend things by clearing the data and the cache. For doing that, our simple step guide will help you.
Step 1: Go to ‘Settings’ and tap on ‘Apps.’
Step 2: The apps which are installed on your device will be listed. Tap on ‘Google Play Store.’ If you are unable to find Google Play Store, look for it on ‘Show System’ app.
Step 3: Now open the app info of Google Play Store and tap on ‘Clear Cache’ and ‘Clear Data.’
The Marshmallow and the higher Android version users will first have to go to ‘Storage’ before clearing the cache and the data. This should solve the problem.

Wrap Up
If the methods are not working individually, try to club all the three methods together and see if it has worked for you.
Set up G Suite and get a secure and reliable email, cloud solutions services by Google for your brand and business. – Think Technology Services.
Source: Gizbot